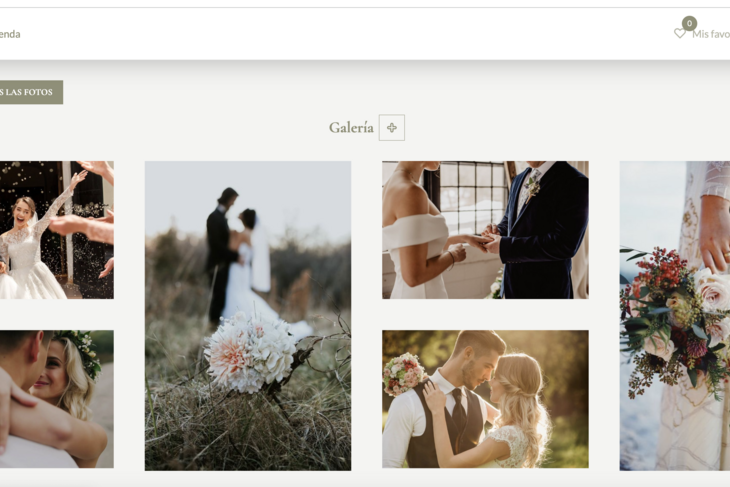
Las galerías en línea en Fotostudio son una herramienta potente que facilita la gestión y venta de tus fotos. Este artículo te guiará a través del proceso de creación, configuración, personalización y venta de productos a través de tus galerías, optimizando tu experiencia y la de tus clientes.
1. Creación de una Galería en Línea
Para crear una galería en línea en Fotostudio, sigue estos pasos:
1. Accede a tu cuenta de Fotostudio: Inicia sesión en la plataforma Fotostudio.
2. Dirígete a la sección de Galerías: Puedes crear una nueva galería desde la ficha de la sesión en el CRM con el botón "+ Crear una galería", o desde el menú "Galerías".
3. Configura los parámetros de la galería: Al crear o modificar una galería, puedes definir varios parámetros importantes, como el nombre de la galería, la URL personalizada, el tipo de acceso (público o protegido), y la fecha de disponibilidad y expiración.
2. Personalización de la Galería
Una vez que hayas creado la galería, puedes personalizarla según tus necesidades:
Interfaz de Gestión: La interfaz de la galería se divide en dos partes: la información útil y las pestañas de gestión.
Pestañas de Gestión:
- Fotos: Sube tus fotos y organiza tus carpetas.
- Edición: En el modo de edición, permite subir fotos editadas y gestionar las selecciones del cliente.
- Apariencia: Personaliza el tema, portada, espaciado y marca de agua.
- Comentarios: Revisa todos los comentarios recibidos.
- Acceso: Administra los códigos de acceso para los clientes.
- Pedidos: Consulta los detalles de los pedidos realizados.
- Extra: Agrega o modifica enlaces a videos de YouTube o Vimeo, y revisa las estadísticas de la galería.
3. Modos de Trabajo en la Galería
Fotostudio ofrece dos modos de trabajo para las galerías:
- Modo de Retoque: Las fotos aún no han sido editadas. Los clientes seleccionan las fotos que desean editar y realizan un pedido. Tú editas las fotos y las subes nuevamente para que los clientes puedan descargarlas.
- Modo Listo para la Venta: Las fotos están listas para la venta y los clientes pueden descargarlas o realizar pedidos directamente.
4. Creación de Productos para las Galerías
Para vender productos a través de tus galerías, primero necesitas crear y configurar productos en la tienda:
1. Catálogos: Agrupa diferentes productos en catálogos y asócialos a tus galerías. Puedes crear múltiples catálogos y definir el tipo de IVA aplicable.
2. Productos: Crea productos especificando nombre, categoría, proveedor, número de fotos, tamaño de impresión y más. Asegúrate de definir opciones y tarifas.
La primera categoría de opción que determines será la que establezca el precio del producto. Por ejemplo, si estás configurando un marco, el tamaño podrá ser la opción principal que definirá el costo. Los tamaños diferentes tendrán precios distintos, mientras que otras opciones como el color o el acabado no afectarán el precio.
3. Categorías: Puedes crear categorías para clasificar tus productos.
5. Venta de Productos a Través de la Galería
Una vez que tus productos estén configurados, puedes venderlos a través de las galerías:
1. Asocia un catálogo con la galería: Cuando creas o modificas una galería, selecciona el catálogo que deseas asociar. Solo los productos de este catálogo estarán disponibles para los clientes.
2. Configura un método de pago en línea: Puedes configurar un método de pago en línea en Parámetros > Parámetros de pago. En la sección "Otro" puedes añadir información para pagos alternativos, como transferencias bancarias.
3. Proceso de Compra: Los clientes pueden añadir fotos a su cesta, seleccionar productos y opciones, recortar fotos si es necesario, y validar su pedido en el carrito.
4. Fotos incluidas: En los parámetros de la galería, puedes decidir si algunas fotos están incluidas o si todas las fotos ya están incluidas.
5. Notificación del Pedido: Si el cliente paga en línea, accederá inmediatamente a la página del pedido desde la cual podrá descargar las fotos digitales. En caso de pago offline (o si las fotos necesitan retoques), el fotógrafo deberá enviar un correo al cliente una vez recibido el pago (o cuando las fotos hayan sido retocadas). Puedes utilizar la variable {gallery_url} para incluir el enlace de la galería y {gallery_orders_url} para proporcionar directamente la página del pedido.
Recursos útiles para profundizar
¿Cómo crear, configurar, personalizar y enviar una galería de fotos? (modo de edición o lista para la venta)
¿Cómo crear productos y catálogos?
¿Cómo configurar los gastos de envío?
¿Cómo crear y configurar una marca de agua?
Todos los artículos de helpdesk sobre galerías
